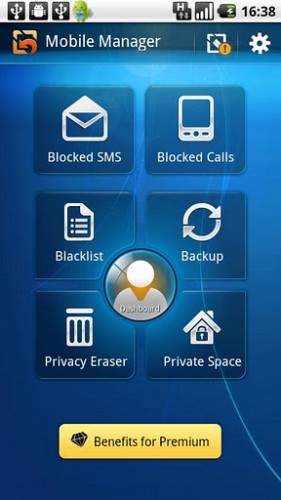Su Youtube si incontrano spesso, facendo zapping tra i video, alcuni montaggi amatoriali di film o telefilm famosi con voci totalmente diverse dall’originale che hanno un grande effetto esilarante e molte visualizzazioni.
Hai mai provato a farne uno anche tu? Non sai da dove partire? Ti aiutiamo noi!
Per riuscirci non avrai bisogno di grandi software specializzati o cabine di regia, ti basterà usare un semplice programma gratuito e già installato sul tuo PC: Windows Movie Maker.

Prepara subito il microfono e segui i passaggi di questa breve guida, diventerai un doppiatore in men che non si dica!
Puoi anche invitare i tuoi amici e divertirvi insieme provando a doppiare la scena di un film che vi è piaciuto!
Prima di andare a vedere come doppiare un video con Movie Maker bisogna fare una verifica della versione del programma installata. Per seguire questa guida al meglio infatti abbiamo bisogno di Movie Maker di Windows XP e non il nuovo Windows Live Movie Maker proposto per Windows 7 e Vista;
questo vuol dire che se hai Windows XP non dovrai scaricare altro ma se utilizzi una versione più recente di Windows devi scaricare il vecchio Movie Maker (versione 2.6, clicca qui per scaricare).
Collegati al sito di Microsoft e clicca sul pulsante Scarica che troverai accanto alla voce MM26_IT.msi per scaricare così il programma sul tuo PC.
A download completato apri il file appena scaricato (MM26_IT.msi) e clicca prima su Esegui e poi su Next.
Dovrai accettare quindi le condizioni di utilizzo del programma, mettendo il segno di spunta accanto alla voce “I accept the terms in the License Agreement”, fai click prima su Install e poi su Sì e infine Finish per completare il processo d’installazione di Movie Maker 2.6.
Ora si che possiamo davvero iniziare:
Avvia Windows Movie Maker 2.6 tramite l’icona presente nel menu Start > Tutti i programmi di Windows e nella finestra che comparirà importa il video che intendi doppiare nel programma cliccando sulla voce Importa video (puoi anche scaricare i video dallo stesso Youtube, nel blog troverai diverse guide per farlo facilmente).
Attiva ora la modalità di visualizzazione “Sequenza temporale” dal menù “Visualizza” del programma e trascina nella barra temporale che troverai in basso le scene del video che hai deciso di doppiare con la tua voce.
Adesso sei pronto a doppiare un video con Movie Maker:
posiziona il puntatore della barra temporale nel punto preciso del filmato da cui vuoi iniziare a doppiare e clicca sull’icona del microfono (proprio sopra la barra temporale) per avviare lo strumento di narrazione su sequenza temporale.
Controlla che il microfono del PC funzioni correttamente e clicca sul pulsante “Avvia narrazione” per iniziare il tuo personale doppiaggio (puoi anche aiutarti con il player a lato).
Una volta terminato il tuo doppiaggio, clicca sul pulsante “Interrompi narrazione” e salva quello che hai registrato sotto forma di file WMA cliccando sul pulsante Salva.
Ripeti quest’operazione per tutte le scene che intendi doppiare, tu o i tuoi amici, ed otterrai una serie di tracce audio aggiuntive applicate al tuo video.
A questo punto abbiamo quasi finito, imposta l’audio del video in modo che comprenda solo il tuo doppiaggio e non si senta l’audio originale del film selezionando la voce “Livelli audio” dal menu “Strumenti” di Movie Maker e porta l’indicatore verso Audio/Musica.
Se sei soddisfatto del risultato salva il tuo video doppiato cliccando sulla voce “Salva filmato” dal menu File di Movie Maker e il gioco è fatto.
Ora potrai far dire quello che vuoi a tutti i grandi divi di Hollywood!
Articolo scritto da Francesco DeLogu.