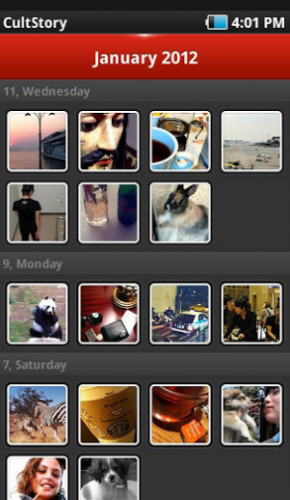Ho perso il conto dei siti web che permettono di applicare fotomontaggi divertenti ad una nostra foto.
In questa articolo ve ne presento un altro: ENJOYPIC. Il servizio viene offerto gratuitamente e senza nessuna registrazione richiesta. Tanti effetti speciali a vostra disposizione….
Collegatevi alla home page di EnjoyPic tramite il link a fine articolo e selezionate l’effetto che più vi piace.
Ce ne sono davvero tantissimi, divisi per categoria: effetti, animazioni, facce, cards e magazines.
Nel primo caso siamo di fronte ai più classici fotomontaggi a cui siamo abituati; cartelloni pubblicitari, tv, quadri, ecc…
Nella categoria “facce” bisogna inserire il viso al posto di un personaggio famoso, mentre in “magazine” diventiamo la copertina di una rivista.
Una volta cliccato sull’effetto, bisogna fare l’upload dell’immagine (max 4 mb ed in formato gif, png e jpg).
L’upload può essere effettuato anche da url.
Posizionate l’immagine dentro il bordo e cliccate sul pulsante “s” per salvare. Un click su “save to disk” per scaricare il fotomontaggio sul pc.